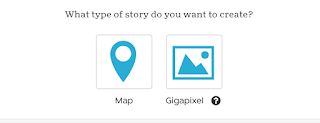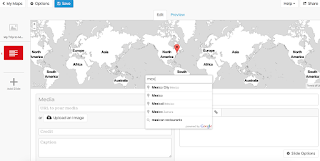On Friday morning, you will spend about 30 minutes reflecting on your learning experience here. You can CLICK HERE to access the Course Evaluation form. Thank you for your honest feedback!
Thursday, July 9, 2015
COURSE EVALUATION
On Friday morning, you will spend about 30 minutes reflecting on your learning experience here. You can CLICK HERE to access the Course Evaluation form. Thank you for your honest feedback!
Presentation Schedule
CURR 501 2015 PRESENTATION SCHEDULE
Wednesday, July 8th
Thursday, July 9th
Wednesday, July 8, 2015
What role do teachers play in learning? Check out Sugata Mitra's vision of a School in the Cloud that he articulates in his 2013 Ted Prize Wish.
Compare his vision to that of Ken Robinson, below.
"Sir Ken Robinson outlines 3 principles crucial for the human mind to flourish — and how current education culture works against them. In a funny, stirring talk he tells us how to get out of the educational "death valley" we now face, and how to nurture our youngest generations with a climate of possibility."
3 Principles Guide Human Life in Flourishing
- Diversity (as a strength to embrace) vs Conformity
- Curiosity (as the engine of achievement) vs Compliance
- Creativity (to allow flexibility and thinking outside the box) vs Standardization
- Highly personalized
- Strong teacher support
- Tight links with community
- Broad and diverse curriculum
- Student involvement in and outside of school
Thursday, July 2, 2015
Gender Making....
Super (She)ro Toolbox
Androgyny Game

This is a mirror I created for my friend Ellie for her third birthday. The text reads:
"Once upon a time there was a princess named Elle. She was STRONG, and SASSY, and BOLD. She could
(Each envelop along the side names a different trait such as "Read every book ever written, run as fast as the wind, recognize beauty of all kinds, speak out loud and strong to change the world... etc)
With a BRAVE heart, and a CURIOUS mind, and a KIND soul, (and sparkly shoes that are easy to run in,) the princess lived happily ever after. "
Notes on Kelly Reed
Meet TED's Ed!
What is TED Ed?
It is a platform designed for teachers and students to create lessons or view lessons using the TED talk videos or YouTube videos.
How can I use it?
Ted Ed is FREE! Part of its mission is to expand and teach/reach as many people as possible. They are working furiously to continue to grow this tool.
What was my process creating a lesson?
I created an account (very simple! took only 2 minutes!)
Username
Password
Teacher or student
Verify through email notification
Follow the 4 category template/steps TedEd offers
Watch
choose a video from TED's complete video library or YouTube that becomes the basis of your lesson (there is a text bar if you choose to title your lesson or provide context; it allows up to 500 characters).
Think
there is a blank text box where you can write up to 15 questions
Dig Deeper
this is another text box with space for links to other resources, more questions, pictures, attachments, font options, etc…
And Finally...
another text box to leave your students with some "final thoughts" about the lesson; it also allows for links, attachments, font options
Play with the 3 options
Edit – I did this several times while writing questions. It worked well and saves automatically!
Publish – I did not do this b/c I am not ready for it!
Preview – I tried this several times, but nothing happens…L
Feel free to check out my lesson here…
What else does TED Ed offer?
Access to 127, 874 other teacher created lessons.
A discussion section where people can "discuss" your lesson in the form of posted comments.
Hope for more from Ted Ed.
How would / could I use this tool?
mini – lessons to provide overview or context to a concept or idea
to ask students to "talk" and respond to each other about a an idea presented in the video
share it as a resource for students to access if they are not at school but would like clarification on a topic/concept – there may be answers/lessons on the site
How was it creating the lesson?
Simple! It was very easy and user friendly! It is hard to say exactly how it would play out in a classroom until I try it, but there is a place for handouts (attached to the text boxes), and big ideas could be presented for students to indulge in.
What are the shortcomings of using this?
It might be difficult to include or plan for smaller activities within the current template framework – although it could be done if space is used judiciously in the text boxes.
For those teachers expected to follow the Gradual Release model or a scripted curriculum, it might not be worth the time to fit that model into the space provided in TED Ed.
This forum is great for students with access to technology so they can explore the links and what the site has to offer.
Sparkol/VideoScribe
StoryMap JS: Maps that Tell Stories
Prezi

Bring a Lesson to Life
Present a Timeline
Display Student Data
Introduce Yourself at Open House Night
Explore the Features of a New Classroom Tool
Share the Rubric for a Project
Present Writing Prompts
animoto
Google Site
The digital tool I chose to explore is Google Site. Google Site is a free and easy way to create WebPages. Because I am a new user of this sight, I can only rate it a 6 out of 10. You can easily access Google Site by clicking the hyperlink above. It also offers a tutorial to help guide you.
Steps/Page 1: You will need to log into Google Site using your google login and password
Steps/Page 2: Click the orange button to the left to create a new webpage.
Steps/Page 3: Select a template you would like to use. I selected classroom because I am going to build a class webpage.
· Next you are going to name you Site. Such as "Mrs. Richards Webpage" . This will automatically create a site location "link" to your webpage.
· Next you will select a theme for your page. This will give you a the background to your webpage.
· Click on the box so that the site you are not a robot.
Steps/Page 4: This is your home page for the website.
· I clicked on the writing tool to edit the page. This opened a box where I could type information and add images.
· Click save when you are finished.
· You can add a page so that it will show up on your home page.
Screencastify
- You can use screencasts to deliver course content that you, as the instructor, don't want to cover during class. For example, after giving your students a test, you might not want to spend an hour going over the test questions to explain the correct solutions. Instead, you could create a screencast that explained the solutions, which your students could watch (and re-watch) at their convenience.
- You can use screencast to deliver remedial content. For example, the instructor of a history course might find that many of his or her students don't know how to properly reference sources. Instead of covering this remedial content in class, it is delivered via a screencast that is accessed by those students who need it.
- Screencasts allow students to access the content from any location and whenever they need it. They can watch screencasts multiple times. They can review them prior to final examinations.
- Screencasts can benefit students whose first language is not English (they can watch the screencast multiple times, or you can even include captions with your screencast), and for students with certain learning disabilities.
- Screencasts can allow you to deliver content outside of class, so that class time can be spent on more productive and interactive learning activities. This is called flipping the classroom.
Glogster
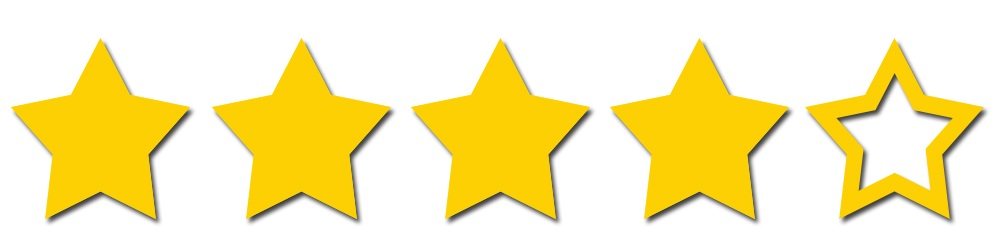
Livebinders
- You can input documents, webpages, PDFs, images or videos and organize them neatly with tabs.
- Livebinders is a great tool for educators and is a cutting edge way to store materials in a paperless fashion.
- Accessible from any device; there is an iPad app that can be downloaded as well.
- Can be made public or private and can be shared with anyone that has the link.
- substitute plans
- staff handbooks made by administration
- student portfolios
- professional development
- teaching tools by subject.
Livebinders is easy to use and is a simple tool for organizing materials and resources. After making an account, it automatically walks the user through the steps to create a new binder. Each user has a binder called "My First Binder" in their dashboard. It gives a video, PDF, and printable version of the steps to create binders. When finished it explains how to delete the tab so this binder can be reused. The options at the top of the website are self explanatory; it is easy to add tabs and subtabs. It also gives many options to upload content by clicking on the "content" button.
There are many tutorials for educators